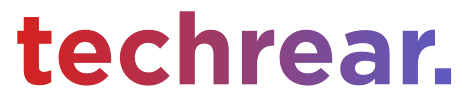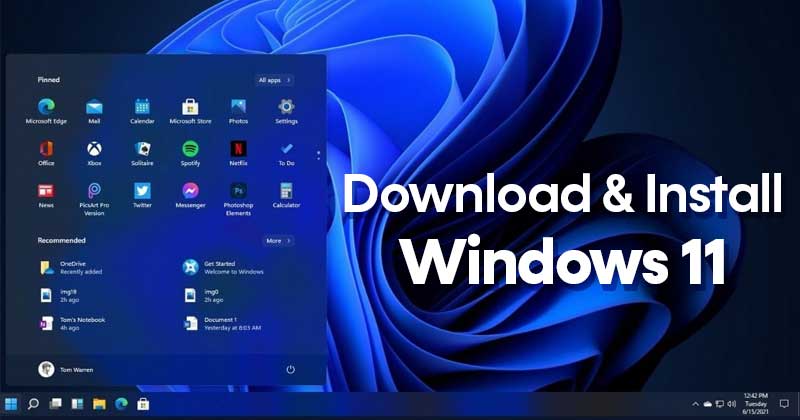Note: Before proceeding with the installation, make sure to backup all your important data to an external storage device or cloud service.
1. Check System Requirements
The first step in installing Windows 11 is to check if your computer meets the minimum system requirements. Windows 11 has stricter hardware requirements compared to previous versions of Windows, so make sure to check the official system requirements before proceeding.
2. Download Windows 11 ISO
Once you have confirmed that your computer meets the system requirements, you need to download the Windows 11 ISO file from the official Microsoft website. You can download the ISO file by visiting the following link:
https://www.microsoft.com/en-us/software-download/windows11
3. Create a bootable USB drive
After downloading the ISO file, you need to create a bootable USB drive using a tool such as Rufus or the Windows USB/DVD Download Tool. Insert a USB drive with at least 8GB of storage, open the tool and follow the instructions to create a bootable USB drive.
4. Boot from the USB drive
Once the USB drive is ready, restart your computer and press the key to access the boot menu (usually F12 or Delete). Select the USB drive as the boot device and press Enter.
5. Install Windows 11
After booting from the USB drive, you will be prompted to select your language and other preferences. Follow the on-screen instructions to proceed with the installation. You will be asked to enter the product key, so make sure to have it handy.
6. Configure Settings
Once the installation is complete, you need to configure the basic settings such as language, region, and time zone. You also need to create a user account and set up security options such as password and PIN.
7. Install Drivers and Updates
After configuring the basic settings, you need to install the necessary drivers and updates for your computer. Visit the manufacturer’s website to download and install the latest drivers for your computer. You can also check for updates by going to Settings > Update & Security > Windows Update.
That’s it! You have successfully installed Windows 11 on your computer. You can now start using the new features and improvements of Windows 11.